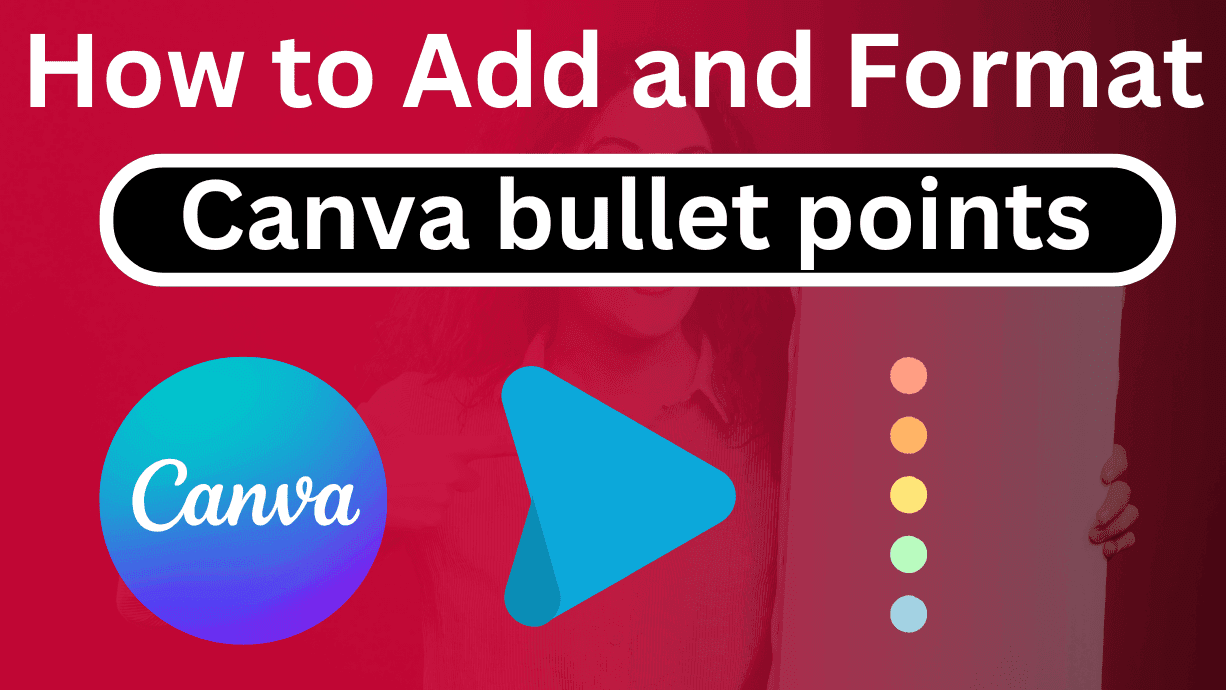Canva is a versatile design tool that allows you to create visually appealing graphics for various purposes, from social media posts to presentations. One common design element is the use of bullet points, which helps organize information and make it easier to read. This blog post will guide you through the process of adding and formatting Canva bullet points, allowing you to enhance your designs and effectively communicate your message.
Adding Bullet Points in Canva
The technique of adding bullet points to Canva is simple. This is how to accomplish it:
Step 1: Create or open your design
Start by using Canva to create a new design or open an existing one.
Step 2: Add a text box
Choose a text box style by clicking on the “Text” tab in the left sidebar, or just click anywhere on the canvas to add a new text box.
Step 3: Type your list
To format the text into a list of bullets, enter it here.
Step 4: Select the text
To turn a passage of text into bullet points, highlight it.
Step 5: Click the bullet point icon
In the text formatting toolbar that appears above the editor, click the bullet point icon. This will automatically add bullet points to your selected text.
Formatting Bullet Points in Canva
Canva offers several options for customizing the appearance of your bullet points. You can change the bullet style, color, and size to match your design’s overall aesthetic.
Changing Bullet Style
Canva provides a variety of bullet styles to choose from, including standard round bullets, squares, diamonds, and checkmarks. To change the bullet style:
Step 1: Select the bulleted list
Click and drag your cursor over the entire bulleted list to select it.
Step 2: Click the bullet point icon dropdown
In the text formatting toolbar, click the small arrow next to the bullet point icon to open a dropdown menu.
Step 3: Choose a bullet style
Select your desired bullet style from the available options.
Changing Bullet Color
You can easily change the color of your bullet points to match your design’s color scheme. Here’s how:
Step 1: Select the bulleted list
Highlight the entire bulleted list.
Step 2: Click the color palette icon
In the text formatting toolbar, click the color palette icon.
Step 3: Choose a color
Select the desired color for your bullet points from the color palette or enter a custom hex code.
Changing Bullet Size
Adjusting the bullet size can help you achieve the right visual balance in your design. To change the bullet size:
Step 1: Select the bulleted list
Select the entire bulleted list.
Step 2: Adjust the font size
In the text formatting toolbar, use the font size dropdown menu to increase or decrease the size of the bullet points. Note that this will also affect the size of the text in your list.
Tips for Using Bullet Points Effectively
Here are some tips for using bullet points effectively in your Canva designs:
- Keep it concise: Use bullet points to present information in a clear and concise manner. Avoid long, complex sentences within bullet points.
- Maintain consistency: Use the same bullet style, color, and size throughout your design for a cohesive look.
- Use parallel structure: Start each bullet point with the same grammatical structure (e.g., noun, verb, adjective) for better readability.
- Avoid overloading: The reader with too many bullet points. To keep the material readable, aim for a manageable amount of points.
- Use visuals: Consider adding icons or images next to your bullet points to make them more visually appealing and engaging.
By following these tips and utilizing Canva’s formatting options, you can effectively use bullet points to enhance your designs and communicate your message clearly. Whether you’re creating presentations, social media graphics, or any other visual content, mastering the art of Canva bullet points will elevate your designs and captivate your audience.
Conclusion
Mastering the art of using Canva bullet points is a valuable skill for any designer. By understanding how to add, format, and effectively utilize bullet points, you can create visually appealing and informative designs that capture your audience’s attention. Canva’s user-friendly interface and versatile formatting options make it easy to customize bullet points to match your design’s aesthetic and effectively communicate your message. Whether you’re creating presentations, social media graphics, or any other visual content, incorporating well-designed bullet points will undoubtedly enhance your designs and leave a lasting impression.