Canva has transformed the design world with its easy-to-use platform, perfect for creating everything from social media posts to multi-page brochures. With features like Canva page numbers, it’s simple to organize longer projects, making it a go-to tool for both professional designers and small business owners looking for affordable solutions.
If you’ve worked on multi-page documents in Canva, you might have noticed that it doesn’t automatically provide page numbering. For projects like eBooks, presentations, reports, or manuals, page numbers are crucial for organization and navigation. Don’t worry, though—adding page numbers in Canva is easier than you might think! This guide will walk you through exactly how to do it, along with some tips and best practices to achieve a polished result.
Understanding Canva’s Multi-Page Feature
Canva’s multi-page tool is a game-changer for handling larger projects. It allows users to create and edit multiple pages within a single design file, eliminating the need for juggling separate files.
How to Access Canva’s Multi-Page Feature
- Create a New Design: Choose your desired dimensions (e.g., A4, US Letter, or custom sizes).
- Add Pages: At the bottom of your design window, click “+ Add Page” to create additional pages. You can also duplicate pages for consistent layouts by clicking the “Duplicate Page” button.
- Navigate Between Pages: Use the scroll bar or click on individual page thumbnails in the sidebar to switch between pages seamlessly.
- Organize Your Pages: You can drag and drop the page thumbnails to reorder them.
Whether you’re designing reports, PDFs, or presentations, Canva’s multi-page functionality makes it a breeze to compile all your content in one cohesive design project.
The Significance of Canva Page Numbers
Page numbers may seem like a minor detail, but they play a crucial role in improving the usability and organization of multi-page documents. Here’s why they matter:
- Navigation: Readers can quickly locate and refer back to specific sections, making your document more readable and professional.
- Clarity: Especially for extensive documents, page numbers help maintain order and coherence.
- Aesthetic Balance: When styled well, page numbers add a subtle design element that can enhance your document’s overall look.
Now that we understand their importance, let’s dive into adding page numbers in Canva.
Step-by-Step Guide to Adding Page Numbers in Canva
Adding page numbers in Canva is a manual process, but it’s straightforward with a little guidance. Follow these steps to ensure a professional finish:

Step 1. Open Your Project
- Open your multi-page document in Canva. Make sure all your pages are finalized in terms of layout and content before adding page numbers.

Step 2. Use Text Boxes for Page Numbers
- Insert a Text Box:
- Choose Add a Text Box after clicking Text on the toolbar.
- Place the text box in your desired location for the page number (e.g., bottom center, bottom right).
- Type the Page Number:
- The page number should be included, such as “1” for the first page.
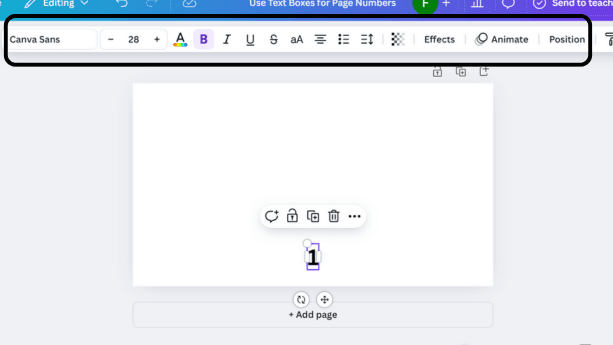
Step 3. Customize the Page Number
- Font & Size:
- Choose a font that matches your document’s style.
- Adjust the font size to ensure it is readable but not distracting.
- Color:
- Use a color that contrasts against your background for visibility while complementing your design.
- Position:
- Align the number using Canva’s grid or positioning tools for consistency.
Step 4. Duplicate the Text Box Across Pages
- After formatting your first page number, copy and paste the text box onto the next page. Adjust the page number to match that page (e.g., change “1” to “2” for the second page).
- Repeat this process for all remaining pages.
Step 5. Align for Consistency
- Use Canva’s alignment tools to ensure all page numbers are aligned consistently across pages. You can check this visually or rely on Canva’s snapping grid for precision.
Tip for Large Documents:
For documents with dozens of pages, consider using Canva’s Master Pages on Pro accounts. While it doesn’t automate page numbers, it can simplify applying designs (including page number placement) to multiple pages in one go.
Best Practices for Page Numbering in Canva
To create a polished and professional-looking document, follow these best practices:
1. Placement Matters
- Bottom-center alignment is the most common and universally accepted position for page numbers.
- Some designers prefer bottom-right alignment for a more modern look. Select what works best for your document’s design.
2. Design Consistency
- Keep fonts, sizes, and colors consistent with your overall document style. A distracting page number can detract from your content.
3. Leave Enough Margin
- Steer clear of positioning the page numbers too near the document’s edge. Ensure there’s enough space for formatting, printing, or binding.
4. Test for Readability
- Before finalizing, review your document as a reader would. Make sure the page numbers are visible and easy to follow.
Alternative Methods and Tools for Page Numbering
If manually adding page numbers in Canva feels tedious for large projects, you might consider these alternatives:
1. Export to PDF and Add Numbers Using a PDF Editor
- Design your multi-page document in Canva, then export it as a PDF. Use tools like Adobe Acrobat or online editors like Sejda to add page numbers automatically.
2. Use Microsoft Word or Google Docs for PDF Integration
- Import your Canva designs into Word or Docs, then utilize their built-in page numbering features before exporting the final PDF.
3. Leverage Other Specialized Tools
- Platforms like Affinity Publisher or Adobe InDesign offer automated page numbering functionalities, making them ideal for hefty, professional-grade projects. However, they come with steeper learning curves.
Design Like a Pro with Canva Page Numbers
Adding page numbers might not be Canva’s default feature, but it’s an essential step in elevating the professionalism of your multi-page documents. With the simple steps and best practices outlined here, you can organize your content effectively while maintaining an aesthetic that aligns with your personal or brand style.
Now it’s your turn—give it a try! Share your Canva creations with us or comment below with your favorite tips for working on multi-page documents. And if you’re looking for inspiration, don’t forget to check out Canva’s pre-designed templates to get started on your next project.


