Want to elevate your Canva videos from good to great? Adding music is the key! The right soundtrack can evoke emotions, enhance storytelling, and make your videos more engaging. Thankfully, Canva makes it incredibly easy to add music to your videos, even if you have zero video editing experience. This blog post will provide a step-by-step tutorial on how to add music to Canva videos, empowering you to create professional-looking content in minutes.
Why Add Music to Your Videos?
Before we dive into the tutorial, let’s explore why adding music to your Canva videos is a game-changer:
- Boost Engagement: Music grabs attention and makes your videos more captivating, encouraging viewers to watch longer.
- Set the Mood: Whether you want to create a sense of excitement, tranquility, or drama, music can instantly establish the desired atmosphere.
- Enhance Storytelling: Music acts as an invisible narrator, subtly guiding the viewer’s emotions and enhancing the impact of your message.
- Professionalize Your Content: Even simple background music can make your videos feel more polished and professional.
Step-by-Step Guide: How to Add Music to Canva Videos
Ready to unleash your inner filmmaker? Here’s a simple guide to adding music to your Canva videos:
Step 1: Open Your Canva Project
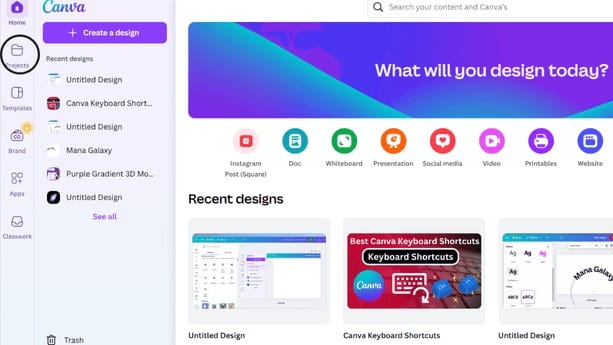
Log into your Canva account and open the video project you want to enhance with music.
Step 2: Access the Music Library

On the left-hand side of the Canva editor, you’ll see a panel of options. Click on the “Music” tab. You’ll be greeted with Canva’s extensive library of royalty-free tracks.
Step 3: Explore the Music Options

Canva offers a diverse selection of music, categorized by genre, mood, and theme. You can use the search bar to find specific tracks or browse the curated playlists.
Step 4: Preview and Select Your Track
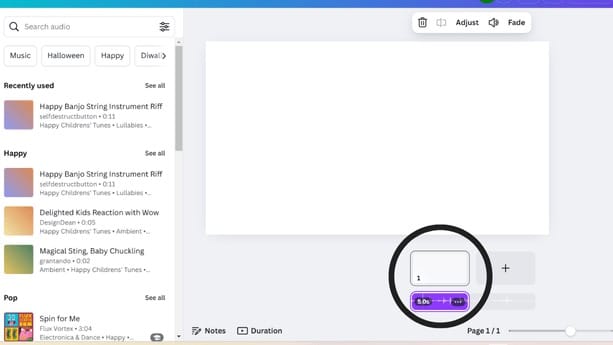
Click the play button next to each track to preview it. Once you’ve found the perfect soundtrack for your video, click on it to add it to your project.
Step 5: Adjust the Music Timing
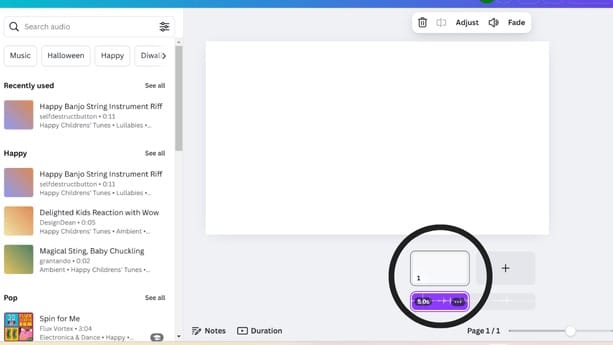
Canva automatically adds the music to your entire video timeline. To adjust the timing, simply drag the edges of the music track on the timeline. You can also trim the track to fit your video perfectly.
Step 6: Control the Volume

To ensure your music complements your video without overpowering it, adjust the volume using the slider provided.
Step 7: Add Multiple Tracks
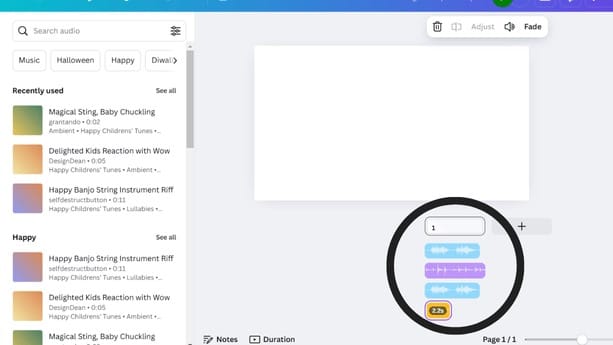
Want to create layers of sound or transition between different moods? Canva allows you to add multiple music tracks to your video. Simply repeat steps 3-6 to add more tracks.
Step 8: Download or Share Your Video
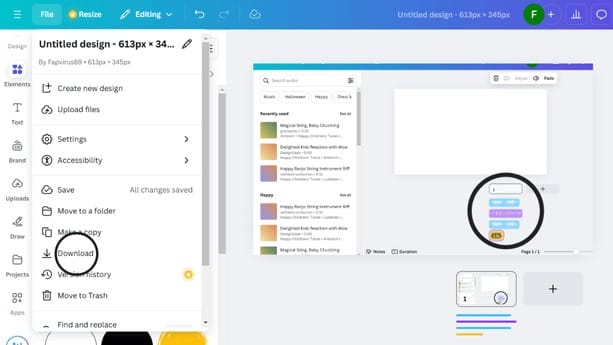
Once you’re happy with the music, download your video or share it directly to your social media platforms.
Tips for Choosing the Right Music
- Consider Your Audience: The music you choose should resonate with your target audience and align with your brand identity.
- Match the Mood: Select music that complements the tone and message of your video.
- Keep it Legal: Use royalty-free music from Canva’s library or obtain proper licensing for any copyrighted tracks.
- Don’t Overpower Your Message: Choose music that enhances your video without distracting from the visuals or narration.
Conclusion
Adding music to your Canva videos is a simple yet powerful way to elevate your content and captivate your audience. With Canva’s user-friendly interface and extensive music library, you can easily find the perfect soundtrack for any video project. So, unleash your creativity, experiment with different tracks, and watch your videos transform into engaging masterpieces!


