Canva has completely changed how we create visual content, but are you using it to its full potential? Whether you’re a graphic designer, a small business owner crafting marketing materials, or a content creator trying to stand out, mastering Canva hacks can take your designs to the next level.
What if you could save time, work smarter, and create more impactful visuals? This guide will show you 10 must-know Canva hacks to improve your workflow, enhance your designs, and take your creations to the next level.
From harnessing hidden features to streamlining your process, these tips will empower you to create like a pro—even if you lack formal design training.
- Why Hacks Matter in Canva
- Canva Hacks #1: Streamlining Your Workflow with Keyboard Shortcuts
- Canva Hacks #2: Mastering the Art of Color Matching and Palettes
- Canva Hacks #3: Utilizing Templates in Creative Ways for Unique Designs
- Canva Hacks #4: Making the Most of Hidden Features and Functions
- Canva Hacks #5: Automating Tasks to Save Time and Enhance Efficiency
- Canva Hacks #6: Enhancing Collaboration and Sharing Features
- Canva Hacks #7: Creating Engaging Animated Designs without Hassle
- Canva Hacks #8: Designing Professional Layouts for Print and Web
- Canva Hack #9: Tips for Designing on the Go
- Canva Hack #10: Integrating Canva with Other Tools for Seamless Workflows
- Start Elevating Your Canva Designs Today
Why Hacks Matter in Canva
Shortcuts and design hacks aren’t just fancy tricks—they’re game changers. These tips simplify complex tasks, help you achieve professional-level results, and save countless hours of trial and error. Plus, in a fast-paced digital world, optimizing your workflow is essential for staying ahead.
Now, let’s uncover Canva’s best-kept secrets!

Canva Hacks #1: Streamlining Your Workflow with Keyboard Shortcuts
Did you know Canva supports keyboard shortcuts to make designing faster and easier? Mastering these minimal-effort moves lets you edit and design like a seasoned pro.
Here are a few of the most useful shortcuts to try out:
- Duplicate Elements: Select an item and press `ALT` (Windows) or `Option` (Mac) while dragging.
- Group Items: Highlight multiple layers and press `CTRL + G` (Windows) or `Command + G` (Mac).
- Zoom: Quickly zoom with `CTRL + +/-` (Windows) or `Command + +/-` (Mac).
Why this Works
These shortcuts minimize clicking and manual adjustments, helping you stay in the zone as you build your design.

Canva Hacks #2: Mastering the Art of Color Matching and Palettes
One of the most challenging aspects of design is nailing the right color combinations. Canva’s in-built Color Wheel tool takes away the guesswork by recommending harmonious palettes based on your base color.
Here’s how to access it:
- Select your desired element.
- Tap Color Suggestions in the top toolbar, and explore complementary or analogous options.
For advanced users, Canva integrates with tools like Coolors, letting you generate custom palettes that seamlessly align with your brand.

Canva Hacks #3: Utilizing Templates in Creative Ways for Unique Designs
Templates are a lifesaver, but to stand out, avoid relying on them straight out of the box. Instead:
- Swap out stock images for your own branded assets.
- Change fonts and colors to help match your branding.
- Play around with different layouts by dragging and dropping elements.
You can turn any generic template into something completely unique and tailored to your vision with minimal effort.

Canva Hacks #4: Making the Most of Hidden Features and Functions
Canva hides some of its best gems in plain sight. Here are a few features worth exploring:
- Magic Resize Tool (Pro users): Instantly tailor designs to multiple sizes for Facebook ads, Instagram posts, banners, and more.
- Gradient Effects: Search for “gradient” in elements and use them to add depth to your backgrounds.
- Background Remover (Pro users): Erase unwanted backgrounds in seconds with this automatic feature.
These small tweaks can elevate your design quality from basic to polished.

Canva Hacks #5: Automating Tasks to Save Time and Enhance Efficiency
For repetitive tasks—whether resizing elements or duplicating frames—automation is your friend. Canva provides an “Apply to All Pages” option after setting styles or animations, allowing you to instantly replicate formatting across an entire document or presentation.
- Step 1: Set the desired styles or animations on a single page in your Canva document or presentation.
- Step 2: Once you’ve made your changes, look for the “Apply to All Pages” option that appears.
- Step 3: Click “Apply to All Pages” to instantly replicate the formatting across the entire document or presentation.
- Step 4: Review your work to ensure consistency across all pages.
Similarly, batch importing images ensures you save time when working with visual-heavy projects.
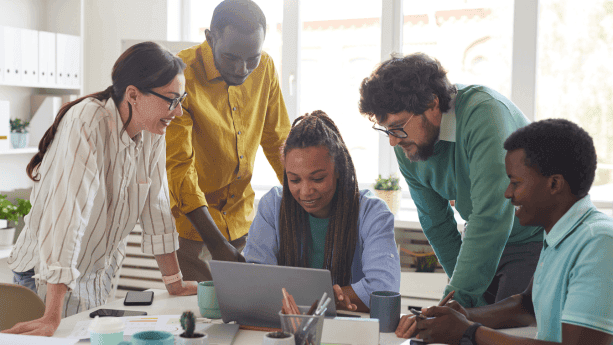
Canva Hacks #6: Enhancing Collaboration and Sharing Features
Canva makes teamwork seamless. Use its collaboration tools to share designs with your team or clients effortlessly.
Pro features for collaboration:
- Commenting directly on designs for instant feedback.
- If necessary, use the Version History to go back to previous iterations.
- Share designs as view-only links to prevent edits while still allowing input.
By keeping discussions organized within the tool, you save time bouncing between apps and emails.

Canva Hacks #7: Creating Engaging Animated Designs without Hassle
Static designs are good, but animations grab attention better! Canva provides pre-built animation effects to make your texts, shapes, or images pop. From quirky bounce animations to smooth fades, you can apply animations to individual elements or as transitions between slides.
How to Make It Happen:
- Click on the element you’d like to animate.
- Tap Animate in the top toolbar and choose an effect from the dropdown menu.
- Adjust the duration, delay, or direction of your animation as desired.
Pro tip? Export your animations as MP4 or GIF files, depending on your platform’s requirements.
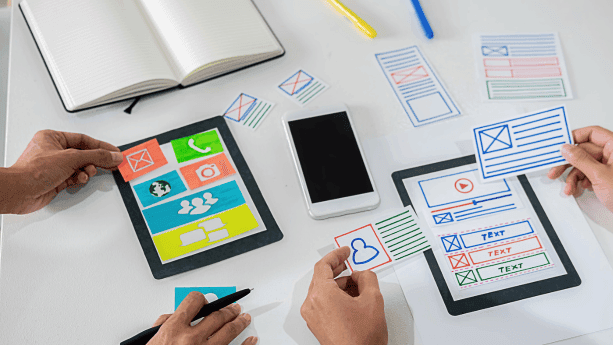
Canva Hacks #8: Designing Professional Layouts for Print and Web
Canva isn’t just for digital designs. You can create stunning print materials like brochures, menus, posters, and more.
Here are two features that make this easier:
- Download CMYK-formatted PDFs for accurate color printing.
- Order premium prints straight from Canva and have them delivered right to your home with their Print Service.
For web layouts (like eBooks or infographics), Canva adjusts your designs optimally for responsive displays.

Canva Hack #9: Tips for Designing on the Go
Canva’s mobile app is a fantastic tool for quick edits and designing on the fly. A few mobile-specific tips include:
- Resize text or images with a simple pinch-and-zoom gesture.
- Use the speech-to-design feature for hands-free edits.
- Sync your projects effortlessly with the desktop version through cloud storage.
Whether you’re catching a train or taking a coffee break, you can always keep productivity on track.
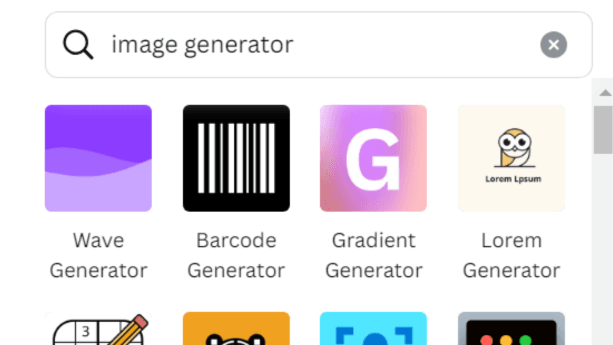
Canva Hack #10: Integrating Canva with Other Tools for Seamless Workflows
Take your Canva game to the next level by integrating it with other platforms:
- Connect Canva to Dropbox or Google Drive for easy access to saved assets.
- Export designs to tools like Mailchimp or HubSpot for streamlined campaigns.
- Link Canva with social media accounts like Instagram or LinkedIn to post your creations instantly.
These integrations eliminate extra work and keep every piece of your workflow connected.
Start Elevating Your Canva Designs Today
Unlocking Canva’s full potential doesn’t require years of design experience. With these 10 essential hacks, you’ll accomplish more in less time while creating visuals that truly stand out.
Want to take your skills further? Start experimenting with these features today, and watch your designs improve across every project. Incorporating even one or two techniques can significantly streamline your workflow and enhance the final results.
With Canva, better designs are just a hack away!


